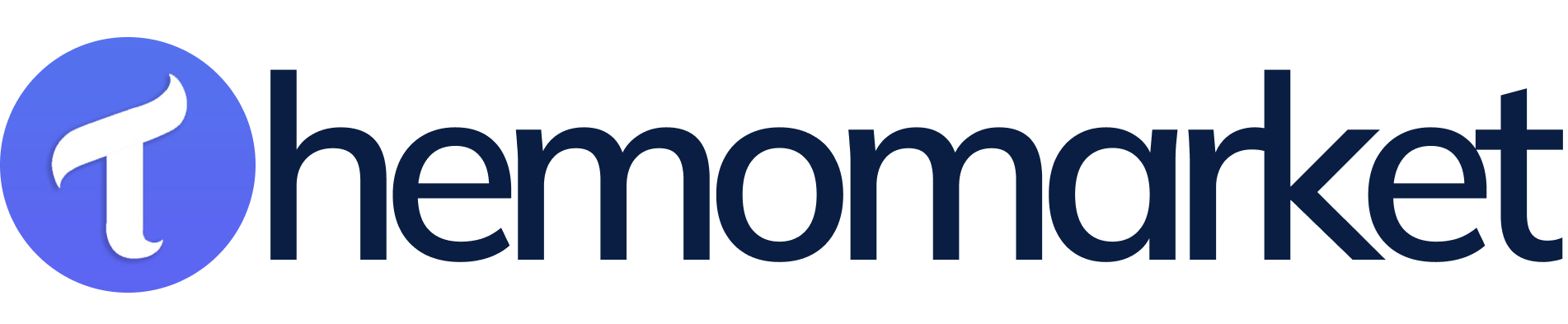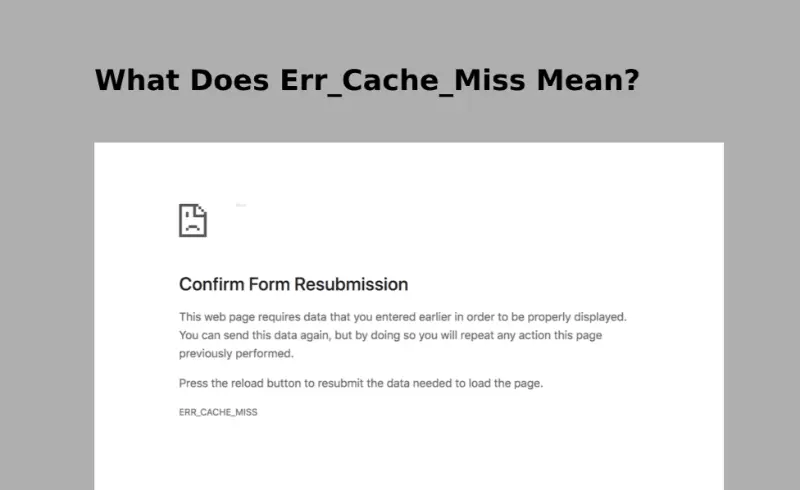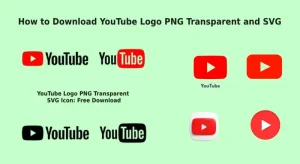Do you know about Err_Cache_Miss? During internet browsing you might face different errors that interrupt your webpage access. Google Chrome users frequently encounter Err_Cache_Miss as one of its frequent errors. The error displays the message “Confirm Form Resubmission” to frustrate users particularly when they are finishing form inputs or payment transactions. See more blogs
We will analyze the meaning of Err_Cache_Miss as well as its causes and discuss several solutions to repair this issue.
Table of Contents
What is Err_Cache_Miss?
The Err_Cache_Miss error happens when a browser cannot load website data from the cache storage. Users encounter this problem due to disruptions during cache retrieval whenever a website demands users to resubmit their form information.
The error occurs specifically during form submission along with account logins and page reloads that need stored page data. Chrome asks for confirmation about resubmitting the form while blocking you from progressing with the operation.
Common Error Message
During an encounter with this error your Chrome window would display a message similar to the following one:
Confirm Form Resubmission
Err_Cache_MissCauses of Err_Cache_Miss Error
Choosing to understand error source factors enables both troubleshooting and future occurrences prevention. The following list contains recognized factors that lead to Err_Cache_Miss occurrence.
- The error appears during form resubmission after users submit login or payment details forms or other types of forms.
- The use of outdated caches combined with their corruption can disrupt website loading.
- The caching process fails due to interferences from Chrome Extensions that generate this error.
- Web browser settings that need incorrect adjustments often lead to this error.
- The error can occur due to problematic website backend systems plus faulty writing of website code.
- Network connection instability and temporary interruptions will prevent cache requests from functioning.
- Server-side processes sometimes face difficulties with cache request processing which results in the occurrence of this error.
How to Fix Err_Cache_Miss in Google Chrome
1. Reload the Page
F5 or Ctrl + R (Windows) and Cmd + R (Mac) should be used to reload the page as the fastest resolution. The issue could be fixed by refreshing your page particularly when the error temporarily occurred.

2. Clear Browsing Data and Cache
Clearing your browser cache will solve the problem since this error points toward caching.
- Open Google Chrome.
- Users should hit Ctrl + Shift + Delete on Windows or Cmd + Shift + Delete on Mac machines.
- Select Cached images and files and Cookies and other site data.
- Click Clear Data.
- Complete the browser restart then attempt the page reload.
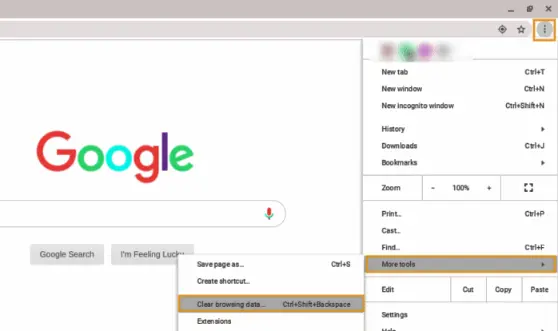
3. Disable Browser Extensions
The website’s form submission process could encounter problems when certain browser extensions are active because they disrupt both the caching and form submission functions.
- Navigate to chrome://extensions/ page in your Open Chrome browser.
- Disable all extensions.
- After closing Chrome and reopening it you should examine if the problem has diminished.
- To locate the problematic extension you should re-enable one extension at a time until the error disappears.
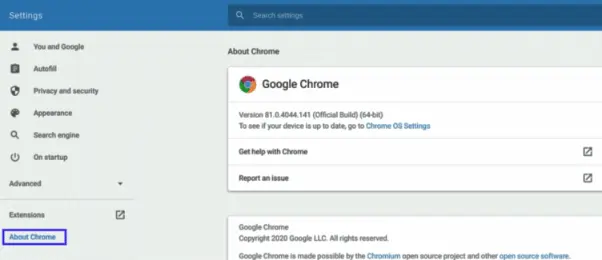
4. Update Google Chrome
Your current browser version may experience caching problems because of its outdated status. To update Chrome:
- Navigate to Settings in Chrome then access About Chrome from the options.
- You must proceed with update installation when new software is available.
- Launch Chrome again to verify if the error continues existing.
5. Reset Chrome Settings to Default
The default settings of Chrome help to fix configuration issues which cannot be identified through normal methods.
- You need to open Chrome browser then navigate to the Settings menu.
- Locate Reset and clean up on the bottom of the screen and click it.
- Select Restore settings to their original defaults.
- Confirm by clicking Reset Settings.
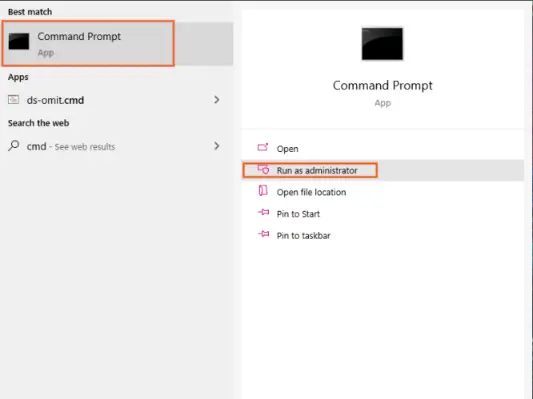
Open Command Prompt window, type in the following and press Enter after each line:
ipconfig/release
ipconfig/all
ipconfig/flushdns
ipconfig/renew
netsh int ip set dns
netsh winsock reset
ipconfig renewipconfig release:
Flushes the active IP address held by your device which leaves it out of the network at the moment. Is handy to restore the network setting or change to a new IP.
ipconfig /all:
Shows the details about the network configuration such as IP address, DNS, MAC address and others. Makes a great troubleshoot tool/audit tool.
ipconfig/flushdns:
Clears the cache of the DNS resolver to eliminate obsolete or erroneous data. Assists in solving the DNS related problems and provides new lookups.
ipconfig /renew:
After releasing an IP address it demands a different address to the DHCP server. It restores the network access with new configuration.
netsh int ip set dns:
Manually configures the DNS server of a particular network interface. Can be used to switch to custom or public DNS provider such as Google or Cloudflare.
netsh winsock reset:
Clears the windows sockets api (winsock) catalog to the default. Are usually applied to repair the corruption or connectivity problems on the network.
ipconfig renew:
(Same as ipconfig /renew) Queries the DHCP server to request a new configuration of the IP in order to restore or to refresh the network connection.
6. Disable Cache System via Developer Tools
Opening Developer Tools allows you to disable Chrome’s cache system from working.
According to Metal Gear Solid Digital Press Kit the following keyboard shortcuts are available. Users can activate Developer Tools by pressing F12 (Windows) and Cmd + Option + I (Mac).
- Click on the Network tab.
- Check the Disable cache option.
- Check the page again for the error to vanish.
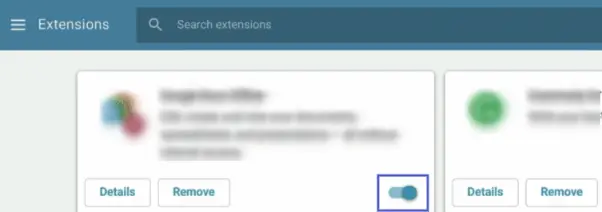
7. Flush DNS and Reset Network Settings
The network conditions may result in cache system failures at times.
For Windows:
- Open Command Prompt as Administrator.
- Enter these commands one by one into Command Prompt after each press Enter: ipconfig /flushdns ipconfig /renew ipconfig /release
- Restart your computer.
For Mac:
- Open Terminal.
- Enter the following command into Terminal using sudo followed by dscacheutil -flushcache. Press the Enter key.
- Restart your Mac.
8. Check for Malware and Viruses
The presence of malware on your system creates both caching disruptions and unpredictable browser errors. Scan your system using:
- Windows Defender (Windows)
- Malwarebytes (Windows/Mac)
- Avast or Norton Antivirus
9. Disable Experimental Chrome Features
Meaningful Chrome features that exist only in experimental testing environments can affect the caching processes.
- Type chrome://flags/ in the Chrome address bar.
- Search for “Caching”-related settings.
- Reset all settings to Default.
- Restart Chrome.
10. Try a Different Browser
When previous fixes fail you should attempt to view the webpage with alternative browsers including Mozilla Firefox and Microsoft Edge and Brave.
Err_Cache_Miss Android:
Commonly occurring ERR_CACHE_MISS errors in Android devices produce the same issue where browsers fail to obtain available cache data types. The ERR_CACHE_MISS error typically happens during form submission and website navigation as well as Facebook access.
Causes:
- The browser’s saved files might become either outdated or corrupted.
- The error prevents loading when browser settings are incorrectly set.
- A poor connection quality during data retrieval operations might cause interruptions to the process.
- A temporary browser malfunction might exist within Chrome or any other browser platform.
- Some browser extensions designed to interrupt website loading functions act as Ad Blockers.
Solutions:
For Google Chrome (Android)
1. Clear Browser Cache & Cookies:
- Open Chrome.
- Tap Menu (⋮) > Settings > Privacy and Security > Clear Browsing Data.
- Select Cached images and files & Cookies and site data.
2. Tap Clear Data.
Disable Browser Extensions:
Disabling extensions from your browser that runs on Kiwi Browser will help you solve the issue.
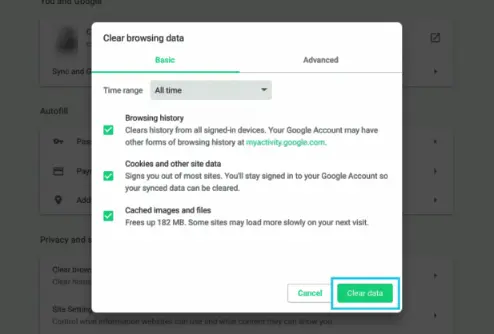
3. Restart the Browser & Device:
Close Chrome before beginning your Android device reboot.
Disable Experimental Features:
Type chrome://flags in the address bar.
Search for the “Disable Cache” option among other settings while resetting all available flags back to their default values.
4. Reset Network Settings:
Open the settings from your device and navigate to System followed by Reset Options then tap on Reset Wi-Fi mobile and Bluetooth.
5. Try a Different Browser:
You should attempt to fix Facebook issues through alternative browsing software such as Edge along with Firefox next to the Facebook application.
6. Update Chrome:
Verify the latest Chrome version by visiting the Play Store.
Preventing Err_Cache_Miss Error in the Future
The following best practices will help prevent the Err_Cache_Miss error from appearing again.
- Keep away from refreshing web pages when forms have been submitted.
- Keeping your Chrome browser up to date through automatic updates will give you access to latest features with their respective fixes.
- Letting your browser cache build up may lead to corruption so clear it regularly.
- Stable internet connections should be used to prevent interruptions that might cause the error.
- Employ only verified browser extensions while browsing since unknown programs could potentially harm your system.
- Regular scans of your system should clear out malware infections to maintain its health.
Conclusion
The Err_Cache_Miss error in Google Chrome stems mainly from caching problems and the process of resubmitting forms. Using the solutions from this guide enables users to resolve this issue and stop it from reoccurring.
When testing every fix fails to resolve the issue you must reach out to your Internet service provider for assistance and verify if website technical problems exist. Has any of the provided solutions solved your issue? Let us know in the comments!